

- #Uconomix umark video watermark pro softpedia pdf
- #Uconomix umark video watermark pro softpedia series
#Uconomix umark video watermark pro softpedia series
This is especially useful when you want to name your photos with a series of numbers like Img-001, Img-002, Img-003… or Design-201, Design-202, Design-203… or Product55, Product56, Product57… etc.įirst, select your photos you want to rename by clicking on the Add Images button. You can rename a bunch of photos at once with uMark. uMark will save the photos in the selected Output folder after removing the EXIF data as per your choice. Select the appropriate option and click on Start button. Removes all EXIF metadata from the photos It is advisable that you should remove geo location data before sharing family photos online Removes the geo location data from photos. Keeps only copyright related EXIF data and removes all the other EXIF data Select your photos by clicking on Add Images button then click on Save Images button and on the Output options window you can see the option of keeping or removing metadata. You can remove EXIF data from multiple photos at once with uMark. You may want to remove some or all of this data for privacy and security reasons. This information includes the technical parameters of the photo like the aperture, focal length, shutter speed, make and model of the camera, date and time of the photo and also location information where the photo was taken. When you take photos, the camera adds a lot of information to your photo which is called EXIF metadata.
#Uconomix umark video watermark pro softpedia pdf
The photos will be saved in the selected output folder as a PDF file - one or multiple based on what you had chosen.Ĥ. Select the merge option if you wish and click on the Start button. You have the option of converting each photo individually or merging all photos into a single PDF file. On the Output options window, select the new image format from the Output format dropdown menu. After selecting images, click on the Save Images button without adding any watermark. Select the images by clicking on the Add Images button or select an entire folder by clicking on Add Folder button. If your images are in BMP format, you can convert them to JPG or GIF. For example, you can convert all your JPG images to PNG or PNG images to GIF or JPG or convert TIFF to PNG in a batch. You can convert the photos from one type to another with uMark. If you set the longest side to 2000, then portrait (vertical) images will be resized down to images with a height of 2000 pixels with width being calculated automatically based on the original image size and landscape (horizontal) images will be set to 2000 pixels width with height being calculated automatically.Īfter selecting the values just click on the Start button and uMark will save the resized images in the output folder selected. You can also set the width and height to absolute pixel values or you can set the size of the longest side of the image. For instance, a 6000 X 4000 pixel image can be resized to 1500 X 1000 pixels by setting Width and Height at 25%. You can set the new with and height values in percentage format so images will be resized proportionately to their original pixel size. And once you are done with processing them you can use the toggle check option and uMark will flip the checkmarks on all photos, checked photos will be unchecked and unchecked photos will be checked.You can resize the photo in several ways. You can check the photos you want to watermark and uMark will only watermark those photos. Now you can do it all in single batch with selective watermarking. Earlier you had to watermark all photos at once, if you wanted to watermark certain photos differently then you had to do it in a different batch. We have added the ability to process selective images from all the images you have added in uMark.

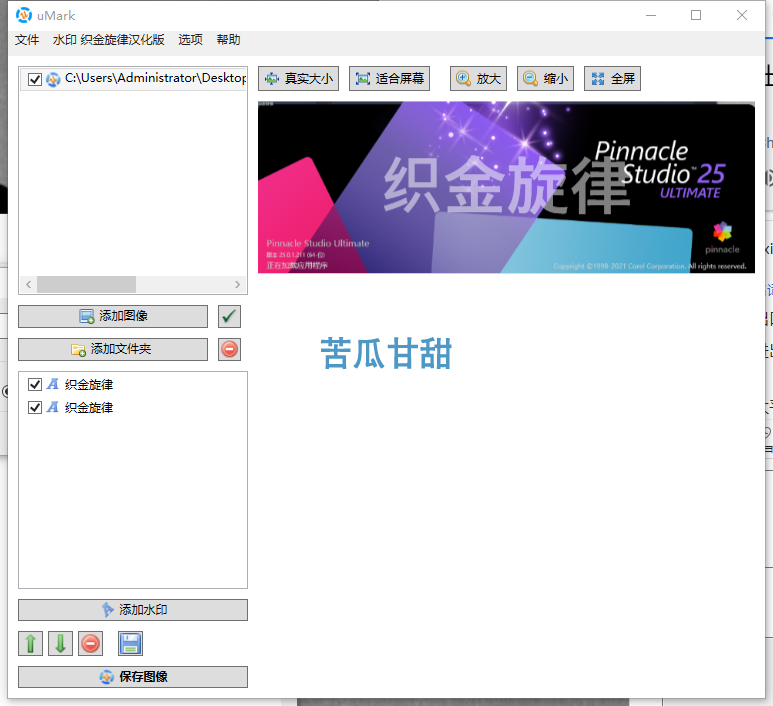
Quick tip - uMark can remember the last auto number it gave so the next time you watermark more photos you can continue from the same number. Auto numbers are a great way to number your photos. then you can specify the increment value to be 5. Or if you want the numbers to be 5,10,15,20. then you can specify the increment value to be 10. So if you want your images to be numbered 10,20,30. Previously you could only number the images by the increment of 1 but now you can specify the increment count. We have added an ability to specify the increment value for auto numbers.


 0 kommentar(er)
0 kommentar(er)
